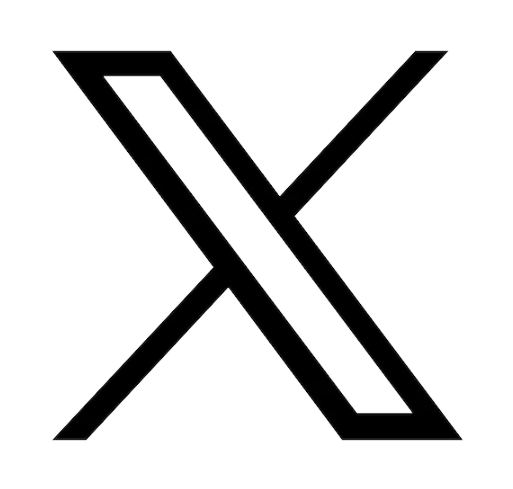Tiempo de Lectura: 3 minutos
Soluciones Wi-Fi para Laptops Asus
Todos hemos estado en esa situación: listos para entregar la última tarea y, por supuesto, la conexión Wi-Fi no funciona. Ya sea que estés navegando por Internet, viendo tus programas favoritos en streaming o asistiendo a una reunión importante en línea, los problemas de Wi-Fi pueden ser extremadamente frustrantes. Para los usuarios de portátiles Asus, los problemas de Wi-Fi pueden surgir tanto de fuentes de software como de hardware. Afortunadamente, Asus Accessories ofrece una gama completa de soluciones para ayudarte a solucionar estos problemas. Desde soluciones de software sencillas hasta la sustitución de componentes de Wi-Fi como tarjetas de red, te tenemos cubierto con toda la información y las piezas originales de Asus que puedas necesitar.
1. Causas comunes de problemas de Wi-Fi en las laptops Asus
Los problemas de Wi-Fi suelen ser el resultado de problemas de software o mal funcionamiento del hardware. Los más comunes incluyen:
- Controladores obsoletos o defectuosos
- Configuración de red incorrecta
- Tarjeta o antena Wi-Fi defectuosa
- Interferencia de otros dispositivos
- Problemas con el router
2. Solución de problemas de software: Corrección de problemas de Wi-Fi a través de la configuración y las actualizaciones
Los problemas de software suelen ser más fáciles de abordar, por lo que es aconsejable comenzar aquí antes de profundizar en las soluciones de hardware.
A. Actualice sus controladores de Wi-Fi
Los problemas de Wi-Fi en su VivoBook, ZenBook u otro modelo pueden deberse a controladores obsoletos o incompatibles. Asus Accessories recomienda actualizar sus controladores para garantizar un rendimiento óptimo. Así es como se hace:
- Abra el Administrador de dispositivos: presione la tecla de Windows + X y haga clic en Administrador de dispositivos.
- Localice el adaptador de red: expanda la sección Adaptadores de red y localice su adaptador de Wi-Fi (a menudo aparece como algo así como "Intel Wireless-AC" o "Realtek Wi-Fi Adapter").
- Actualice el controlador: haga clic derecho en el adaptador de Wi-Fi y seleccione Actualizar controlador. Elija Buscar automáticamente software de controlador actualizado.
Alternativamente, visite el sitio web oficial de Asus para descargar el último controlador específico para su modelo de portátil.
B. Restablecer la configuración de red
A veces, la configuración incorrecta o los adaptadores de red configurados incorrectamente pueden provocar problemas de conectividad. Puede restablecer la configuración de red para eliminar tales posibilidades:
- Navegue a Configuración: presione la tecla de Windows + I para abrir Configuración, luego seleccione Red e Internet.
- Restablecimiento de red: desplácese hacia abajo y haga clic en Restablecer red. Esto eliminará y reinstalará todos sus adaptadores de red y restablecerá sus componentes de red a su configuración predeterminada.
- Reinicie su portátil: después de restablecer, reinicie su portátil, vuelva a conectarse a su red y vea si se resuelven los problemas de Wi-Fi.
C. Deshabilitar y volver a habilitar el adaptador de Wi-Fi
Deshabilitar y volver a habilitar el adaptador de Wi-Fi es una solución rápida para los problemas de conectividad:
- Abra el Administrador de dispositivos: presione la tecla de Windows + X y luego haga clic en Administrador de dispositivos.
- Deshabilitar y habilitar: haga clic derecho en su adaptador de Wi-Fi, seleccione Deshabilitar dispositivo, espere unos segundos y luego haga clic derecho nuevamente para Habilitar dispositivo.
D. Ajustar la configuración de administración de energía
Windows a veces puede desactivar el hardware para ahorrar energía, incluido el adaptador de Wi-Fi. Esto podría provocar problemas intermitentes de Wi-Fi. Así es como se cambia esta configuración:
- Administrador de dispositivos: abra el Administrador de dispositivos y localice su adaptador de Wi-Fi.
- Administración de energía: haga clic derecho en el adaptador, elija Propiedades y navegue a la pestaña Administración de energía. Desmarque la casilla que dice "Permitir que la computadora apague este dispositivo para ahorrar energía".
3. Consejos para la solución de problemas del router
A veces, el problema no está en el portátil, sino en el router. Antes de proceder con las soluciones de hardware, verifique el router:
- Reinicie su router: desenchufe su router durante 30 segundos y luego vuelva a enchufarlo. Esto borra los fallos temporales.
- Compruebe la distancia y los obstáculos: asegúrese de que su computadora portátil no esté demasiado lejos del router. Las paredes gruesas y las interferencias electrónicas pueden degradar significativamente la calidad de la Wi-Fi.
- Cambie el canal del router: los routers funcionan en diferentes canales y cambiar de canal puede mejorar su conexión, especialmente si vive en un área con muchas redes cercanas.

4. Solución de problemas de hardware: comprobación de los componentes de su computadora
Si las soluciones de software no resuelven su problema de Wi-Fi, puede haber un problema de hardware. Veamos los componentes de hardware que podrían afectar la conectividad Wi-Fi y cómo abordarlos.
A. Reemplace la tarjeta Wi-Fi
Si la tarjeta Wi-Fi interna está dañada, reemplazarla podría resolver sus problemas de conectividad. Asus Accessories ofrece tarjetas Wi-Fi de reemplazo originales compatibles con diferentes modelos de laptops Asus. Si planea pedir una nueva tarjeta inalámbrica, nuestro equipo lo alienta a comunicarse con nosotros con el número de serie de su portátil para que podamos garantizar la compatibilidad.
Pasos para reemplazar la tarjeta Wi-Fi:
- Apague el portátil y retire la batería: asegúrese de que la computadora portátil esté apagada y desconectada de cualquier fuente de alimentación. Si su modelo de portátil tiene una batería extraíble, quítela.
- Abra el panel posterior de la portátil: usando un pequeño destornillador, retire los tornillos del panel posterior de la computadora portátil. Levante suavemente el panel para exponer los componentes internos.
- Localice la tarjeta Wi-Fi: la tarjeta Wi-Fi generalmente es fácil de detectar, con dos cables de antena conectados a ella.
- Desconecte los cables de la antena: desconecte cuidadosamente los pequeños cables coaxiales conectados a la tarjeta Wi-Fi. Asegúrese de anotar qué cable va a dónde, ya que están codificados por colores (generalmente negro y blanco).
- Quite la tarjeta Wi-Fi antigua: desenrosque la tarjeta Wi-Fi de la placa base y sáquela suavemente.
- Instale la nueva tarjeta Wi-Fi: inserte la nueva tarjeta Wi-Fi en la ranura, atorníllela y vuelva a conectar los cables de la antena. Reemplace el panel posterior, los tornillos y la batería.
- Instale los controladores: después de instalar la nueva tarjeta Wi-Fi, encienda su computadora portátil e instale los controladores apropiados.
B. Compruebe la antena Wi-Fi
La antena Wi-Fi, que generalmente está incrustada alrededor de la pantalla de su portátil, también podría estar defectuosa. Problemas como conexiones sueltas entre la antena y la tarjeta Wi-Fi pueden afectar gravemente la conectividad. Si bien reemplazar una antena Wi-Fi puede ser más complicado, Asus Accessories proporciona componentes de antena originales y guías de instalación detalladas para ayudar a los usuarios.
Pasos para verificar o reemplazar la antena:
- Desensamble la pantalla del portátil: retire cuidadosamente el bisel alrededor de la pantalla del portátil. Localice los cables de la antena que corren a lo largo del marco de la pantalla.
- Busque conexiones sueltas: asegúrese de que los cables de la antena estén conectados correctamente a la tarjeta Wi-Fi. Una conexión suelta puede causar señales de Wi-Fi intermitentes o débiles.
- Reemplace la antena si es necesario: si la antena parece dañada, reemplazarla a menudo puede resolver sus problemas de conectividad. Ofrecemos antenas de reemplazo originales, ¡entregadas rápidamente!
5. Adaptador Wi-Fi externo como alternativa
Si reemplazar los componentes internos suena desalentador o no puede resolver el problema, puede considerar usar un adaptador Wi-Fi USB externo. Un adaptador externo de alta calidad puede ayudar a restaurar la conectividad Wi-Fi con un mínimo esfuerzo.
6. Solución de problemas de modelos específicos de laptops Asus
Ciertos modelos de Asus pueden ser más propensos a problemas de Wi-Fi debido a su diseño o configuración de hardware.
Serie Asus ROG:
Para portátiles de juegos como la serie ROG, asegúrese de que la configuración de rendimiento de su dispositivo esté configurada correctamente, ya que los modos de alto rendimiento a veces pueden causar sobrecalentamiento, lo que lleva a la estrangulación o caída del Wi-Fi.
- Actualice el firmware: asegúrese de actualizar no solo los controladores de Wi-Fi, sino también el firmware (BIOS) de la computadora portátil. Esto garantiza que todos los componentes se comuniquen de manera eficiente.
Serie Asus ZenBook:
Para los usuarios de ZenBook, que son conocidos por su diseño delgado, los componentes internos a menudo están muy juntos, lo que a veces puede causar interferencias.
- Evite el sobrecalentamiento: el sobrecalentamiento puede afectar la conectividad. Asegúrese de una ventilación adecuada y considere usar una almohadilla de enfriamiento para mantener temperaturas óptimas.
7. Cuándo buscar ayuda profesional
Si ha probado todo lo anterior y aún tiene problemas de Wi-Fi, podría ser el momento de consultar a un técnico profesional. Asegúrese de que cualquier reparación utilice solo piezas originales para preservar el rendimiento de su portátil.
8. ¿Por qué elegir Asus Accessories para sus necesidades de solución de problemas de Wi-Fi?
En Asus Accessories, entendemos la importancia de mantenerse conectado. Por eso ofrecemos:
- Repuestos originales de Asus: garantizamos compatibilidad y rendimiento.
- Guías y soporte: guías paso a paso para ayudarlo a solucionar problemas y reemplazar componentes defectuosos.
- Garantía de calidad: todos nuestros componentes son originales y vienen con opciones de garantía.
Los problemas de Wi-Fi en su portátil Asus a menudo se pueden resolver mediante una combinación de solución de problemas de software y, si es necesario, reparaciones de hardware. Comience actualizando los controladores, ajustando la configuración y verificando la funcionalidad de su enrutador. Si el problema persiste, es posible que se necesiten reemplazos de hardware, como la tarjeta Wi-Fi o la antena.
Con las piezas adecuadas de Asus Accessories y un poco de paciencia, puede restaurar la funcionalidad completa de Wi-Fi de su computadora portátil. Ya sea que necesite controladores, una tarjeta Wi-Fi de reemplazo o un adaptador externo, nuestro sitio ofrece todo lo que necesita para que su computadora portátil vuelva a estar en línea de manera rápida y eficiente.