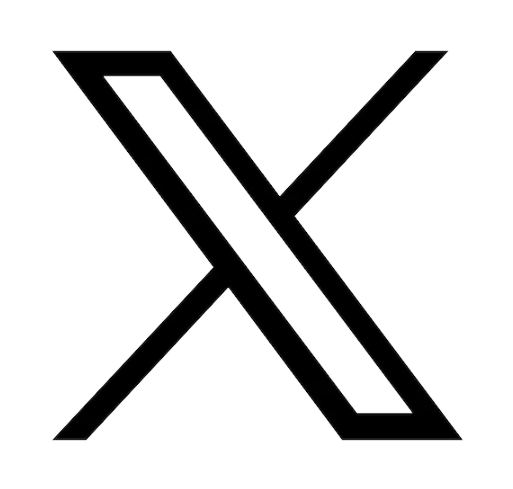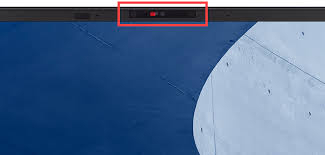Tiempo de lectura: 2 minutos
Solución de Problemas Comunes de la Cámara Web de Portátil
Es evidente que las cámaras web de portátiles se han vuelto una parte esencial de la vida cotidiana. Desde reuniones virtuales hasta clases en línea, las cámaras web nos mantienen conectados. Sin embargo, los problemas técnicos pueden interrumpir estas conexiones. En Asus Accessories, entendemos la importancia de una cámara confiable y estamos aquí para ayudarte a solucionar algunos de los problemas más comunes. Con una amplia selección de piezas y accesorios Asus, todos directamente de Asus, nos dedicamos a ayudar a los usuarios a volver a estar en línea. Ya sea que uses un ZenBook, VivoBook o portátil ROG Gaming, esta guía te ayudará a resolver los problemas de cámara web más comunes.
1. Cámara Integrada No Detectada por el Sistema
Uno de los problemas más frecuentes es cuando el portátil no detecta la cámara. Si ves un mensaje de “cámara no detectada” o “no se encontró la cámara”, sigue estos pasos:
1. Verifica si la Cámara está Habilitada en el Administrador de Dispositivos:
- Abre el Administrador de Dispositivos haciendo clic derecho en el Menú de Inicio y seleccionando Administrador de Dispositivos.
- Busca Dispositivos de Imagen o Cámaras en la lista. Si ves tu cámara, haz clic derecho y selecciona Habilitar si está desactivada.
- Reinicia tu computadora y verifica si el problema persiste.
2. Actualiza o Reinstala los Controladores de la Cámara:
- Un controlador desactualizado o corrupto puede hacer que la cámara no sea detectada. En el Administrador de Dispositivos, haz clic derecho en tu cámara, selecciona Actualizar controlador y sigue las instrucciones.
- Si la actualización no funciona, intenta Desinstalar el controlador y reiniciar el portátil. Windows debería reinstalar el controlador automáticamente.
3. Verifica los Ajustes del BIOS:
- En algunos modelos Asus como ROG Gaming y ZenBook, puedes habilitar o deshabilitar la cámara desde el BIOS.
- Para acceder al BIOS, reinicia tu portátil y presiona F2 durante el inicio.
- Busca una configuración relacionada con Periféricos Integrados o Cámara y asegúrate de que esté habilitada.
2. Calidad de Imagen Deficiente
Si tu cámara funciona pero la calidad de imagen es deficiente, hay algunas acciones que puedes intentar.
1. Ajusta la Iluminación:
- La mala iluminación afecta significativamente la calidad de la cámara. Asegúrate de estar en un área bien iluminada y evita la luz de fondo.
2. Limpia el Lente de la Cámara:
- El polvo y las huellas pueden obstruir el lente, causando una imagen borrosa. Limpia el lente suavemente con un paño de microfibra.
3. Verifica la Resolución de la Cámara:
- Algunos modelos Asus como ZenBook y VivoBook permiten ajustar la resolución de la cámara en la configuración. Ve a la aplicación Cámara, haz clic en Configuración y selecciona la resolución más alta disponible.
4. Actualiza el Controlador de la Cámara:
- Al igual que con los problemas de detección, la calidad de imagen a veces mejora al actualizar o reinstalar el controlador.
3. Cámara Congelada o Retrasada
Experimentar problemas de congelamiento o retraso durante las videollamadas o grabaciones puede ser frustrante, especialmente cuando se utilizan modelos de alto rendimiento como las laptops ROG Gaming. Esto es lo que puedes hacer:
1. Cierra Aplicaciones en Segundo Plano:
- Ejecutar múltiples aplicaciones puede consumir recursos, causando retrasos. Cierra programas innecesarios, especialmente aquellos que usan mucho la CPU o GPU.
2. Actualiza el Sistema Operativo:
- Asegúrate de que tu sistema Windows esté actualizado, ya que las actualizaciones incluyen correcciones para problemas de compatibilidad.
3. Verifica la Conexión a Internet:
- El retraso puede deberse a una conexión de internet débil. Revisa la velocidad de internet y, si es posible, usa una conexión cableada para mayor estabilidad.
4. Ajusta la Configuración de Llamada:
- En aplicaciones como Zoom o Microsoft Teams, reducir la calidad de video ayuda a prevenir retrasos, especialmente en modelos diseñados para portabilidad como VivoBooks y ZenBooks.
4. Cámara No Funciona en Aplicaciones Específicas
Si su cámara web funciona en algunas aplicaciones pero no en otras, como por ejemplo funciona bien en la aplicación Cámara pero no en Zoom, el problema puede estar en la configuración de la aplicación.
1. Verifica los Permisos de la Aplicación:
- Ve a Configuración > Privacidad > Cámara. Asegúrate de que Permitir que las aplicaciones accedan a tu cámara esté activado y que las aplicaciones individuales tengan permiso.
2. Actualiza la Aplicación:
- Las versiones desactualizadas pueden presentar errores que afectan la funcionalidad de la cámara. Asegúrate de tener la última versión.
3. Reinstala la Aplicación:
- Si el problema persiste, desinstala y reinstala la aplicación problemática para resolver posibles problemas de compatibilidad.
4. Usa el Solucionador de Problemas:
- Windows tiene un solucionador de problemas de hardware. Ve a Configuración > Actualización y seguridad > Solucionar problemas, selecciona Cámara y sigue las instrucciones.
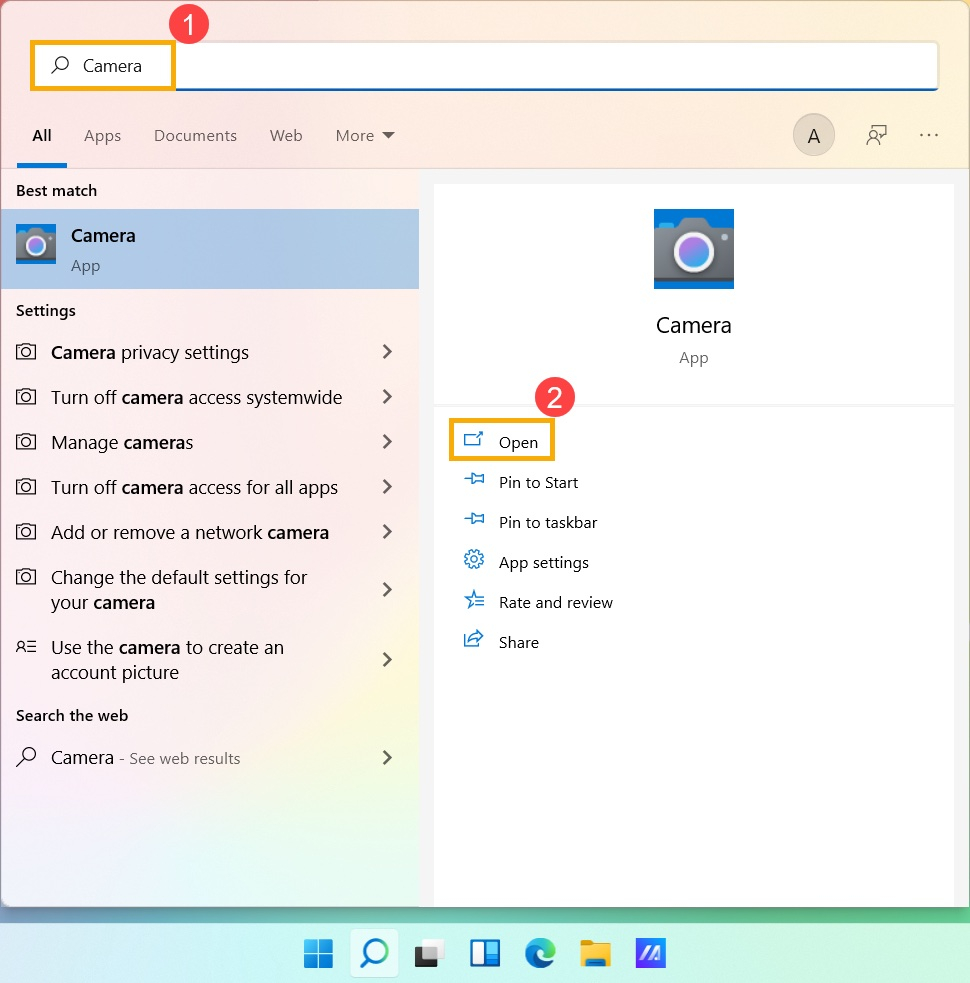
5. Cámara se Enciende Automáticamente o Permanece Encendida
Si notas que la luz de la cámara permanece encendida o se enciende sin que la inicies, puede haber un problema de software o de seguridad.
1. Verifica Aplicaciones en Segundo Plano:
- Algunas aplicaciones en segundo plano pueden intentar acceder a tu cámara. Usa el Administrador de Tareas para cerrar cualquier aplicación desconocida.
2. Actualiza o Desinstala Software Reciente:
- Algunas extensiones de navegador o software de terceros de seguridad pueden intentar usar tu cámara. Actualiza o desinstala el software agregado recientemente.
3. Ejecuta un Escaneo de Seguridad:
- El malware podría estar accediendo a tu cámara sin permiso. Ejecuta un escaneo antivirus completo para detectar cualquier programa sospechoso.
6. Problemas de Hardware
En raras ocasiones, el problema puede deberse a una falla de hardware en la cámara misma. Asus Accessories ofrece piezas de reemplazo genuinas para muchos modelos Asus.
1. Inspecciona la Conexión de la Cámara:
- Con el tiempo, la conexión interna entre la cámara y la placa madre puede aflojarse. Este problema es más común en modelos más antiguos o en aquellos que se han caído o han sido manipulados bruscamente. Si no te molesta, puedes abrir el portátil y comprobar la conexión. Asus Accessories ofrece FFC oficiales de Asus para reemplazar un cable dañado si ese es el caso.
2. Reemplaza la Cámara:
- Si la solución de problemas no funciona, es posible que necesites reemplazar la cámara. Asus Accessories ofrece módulos de cámara genuinos compatibles con varios modelos. Contáctanos para encontrar la pieza adecuada.
Conclusión
Los problemas de cámara web pueden interrumpir tu trabajo, pero a menudo se pueden solucionar con un poco de esfuerzo. Desde actualizar controladores hasta ajustar configuraciones, estos pasos cubren las causas más comunes de los problemas de cámara. Para los usuarios que experimentan problemas persistentes o necesitan componentes nuevos, Asus Accessories ofrece una gama de piezas y accesorios Asus genuinos para ayudarte a volver en línea rápidamente y disfrutar de una experiencia de video sin interrupciones.